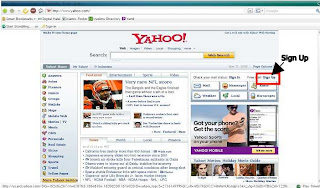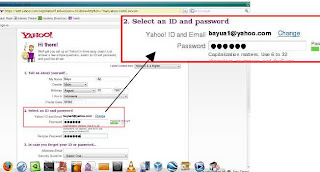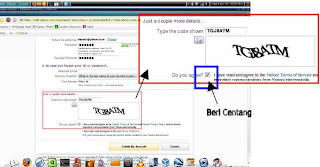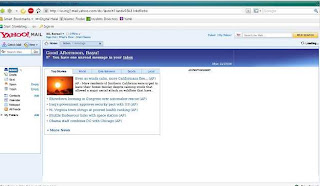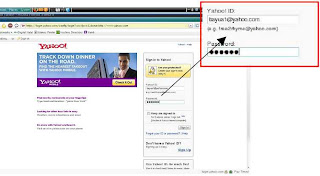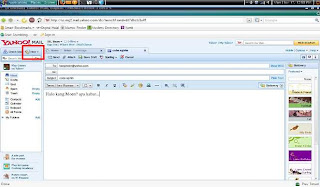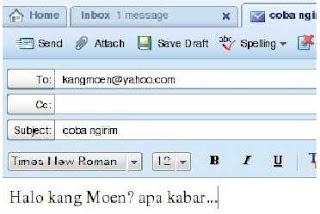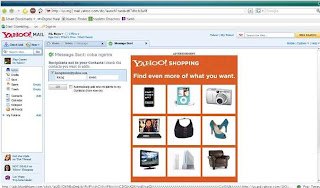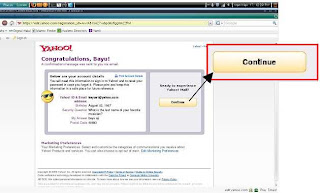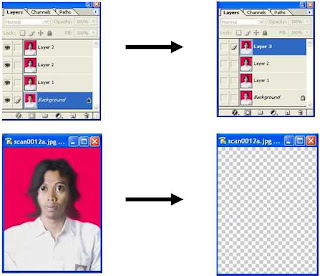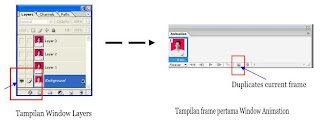MEMBUAT EMAIL DI YAHOO
A. Membuat EmailKita tentu sudah akrab dengan kata email. Dijaman yang serba internet ini tak luput dari yang namanya email (electronik mail). Mau chatting, bikin blog, dsb...kita harus punya email dahulu.
Ok, kali ini kita coba buat email di Yahoo. Namun, syarat yang paling utama adalah komputer/laptop kita harus terkoneksi internet. Sebab kalau tidak, sama saja kita memasak air tanpa wadah...bisa gak ya? He,he...Yah, kalau belum punya koneksi kita coba keWarNet terdekat aja...
Siap Melanjutkan Eksperimen? Seduh secangkir kopi dulu sebagai teman berkreasi..jika diWarNet, minta yang jaga, tapi jangan lupa bayar...(jadi ngelantur)
Ikuti langkah-langkah berikut:
1. Buka web browser, dalam kotak pencarian tulis alamat
www.yahoo.com lalu tekan enter. Akan muncul tampilan
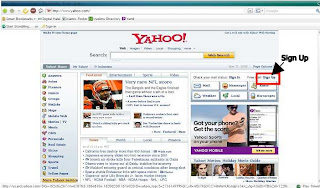
2. Klik Sign Up, karena kita belum punya account di yahoo. Jika kita sudah punya maka klik Sign In untuk buka email (dengan ID dan password yang telah dibuat). Mengenai Sign In akan kita bahas nanti dibelakang.
3. Isi formulir registrasi. Untuk ID, biasanya yahoo telah menyediakan saran. Akan tetapi Kita akan coba buat ID sesuai dengan keinginan kita :
bayua1@yahoo.com. Jika ID yang kita inginkan tidak tersedia, ya nggak ada salahnya ngikut saran yahoo. (Mumet...,he,he)
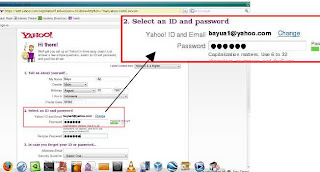
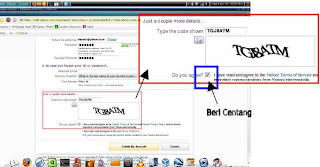
Verifikasi kata yang dimasukkan harus sama dengan yang ada didalam kotak. Huruf besar dan kecil akan dibaca beda. Jadi banyak juga terjadi kesalahan disini. Jangan lupa beri tanda centang pada kotak persetujuan. Selanjutnya klik Create My Account.
4. Selamat, sekarang kita telah berhasil membuat email. Minum dulu kopinya...
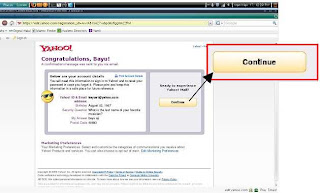
jangan lupa simpan alamat email dan pasword untuk buka email (Sign In). Kilk Continue untuk membuka email yang baru kita buat.
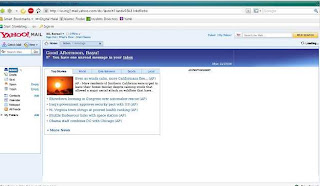 B. Sign In & Mengirim Pesan
B. Sign In & Mengirim PesanBisa buat email tapi nggak bisa buka & ngirim pesan, gimana tuh? Ok, tak kasih tahu caranya..
Tapi tunggu dulu, kopinya masih kagak? Kalau habis, buat lagi dulu sana..
Langsung saja ya? Dah nggak sabar nich..
Untuk Sign In langkahnya:1. Buka alamat
www.yahoo.com, lalu klik
Sign In.
2. Masukkan ID dan Pasword
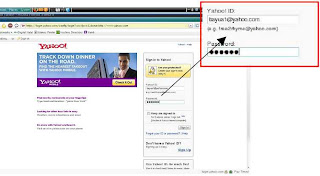
3. Email telah terbuka
Untuk Mengirim Pesan Langkahnya:1. Klik gambar
new atau
compose maka akan tampil gambar berikut :
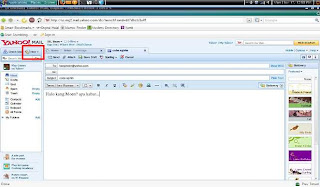
2. Isikan ID email yang akan kita tuju pada kotak To, misal kangmoen@yahoo.com dan pada Subject isi Topik Pesan kita. Untuk isi pesan, tulis pada kotak kosong dibawah subject.
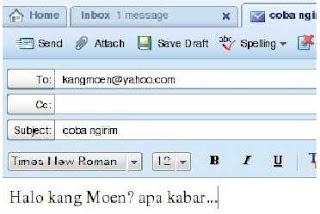
3. Klik
Send, jika pesan berhasil terkirim akan muncul :
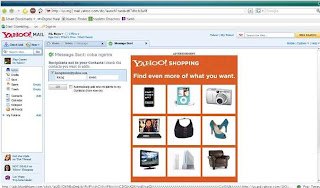
Selesai sudah…Capek juga ternyata. Ngopi dulu ah…Ok, untuk selanjutnya coba-coba aja tekan tombol-tombol yang ada. Jangan takut salah!!!
Besok, sambil ngopi ajari temen-temen buat email. Itu akan menambah pemahaman kita..
Good Luck!!!
download pdf